| Update - 29 Sep 2024 |
14■200806 複数のCADを使う 客先ごとに複数の3DCADを使い分ける必要に迫られた場合、それぞれの操作を同等のスキルで習得するには長い時間が必要だと思ってしまう。しかし、異なるCADでも共通となるポイントを理解しておけば、意外と簡単なものである。
目次
◆異なるCADでも共通な基本コマンドを知る
◆コマンドの成り立ちを知る
◆特有のコマンドを知る
◆異なるCADでも共通な基本コマンドを知る 普段とは異なる3DCADを使用する場合、画面上に並んだアイコンやメニューを前に、戸惑うことも多い。使い慣れた操作コマンドが「いったいどれに相当するのだろう」と思ってしまうからだ。
時間が許すならば、操作マニュアルに記載された全てのコマンドを複数の3DCADごとに覚えてしまえば良いのだが、実際の業務ではあまり効率的な方法とはいえない。
平面に図形を作成する2DCADでは、直線と円弧を描くコマンドさえ覚えれば、異なるCADであっても何とか使い始めることが出来た。図形の編集操作などは、使いながらでも自然と習得していったものだ。
空間に立体形状を作成する3DCADでは、マニュアルに記載された操作コマンドを数多く覚えてからでないと、満足にモデリング出来ないといった風潮が見受けられる。しかし、基本に立ち返れば、3種類のコマンドさえ覚えてしまえば十分なのだ。
CADの種類を問わず、立体形状を作成する基本的な方法は2種類しかない。
1. 平面上に描かれた2次元図形に厚み(奥行き)を加える。
2. すでに存在する立体形状を変形させる。
これらを実現する方法はどんな3DCADにも用意されており、基本的な操作であるがゆえに、コマンドの内容はほぼ共通だ。
モデリングの定石とも言える3つの基本コマンドを紹介しておこう。
【突起】
空間内に体積を付加するコマンドで、最初の立体形状を作成するのに用いる。
2D図形(スケッチ)を押し出す方法によって、立体形状を作成する方法が多いので、CADによっては、押し出し、ボス、パッド、などのコマンド名で表記される。
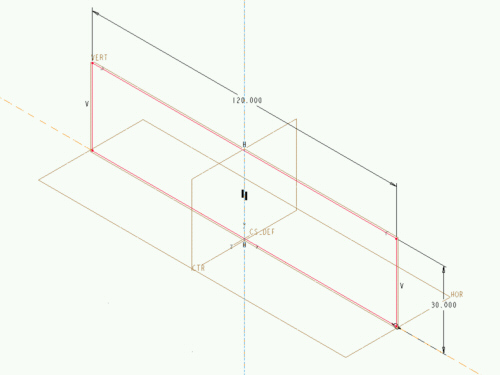 長方形をスケッチする 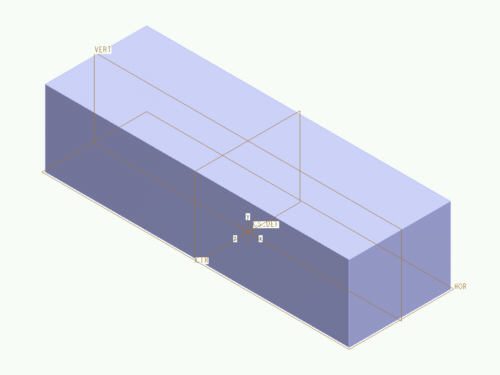 対称に押し出して直方体を作成する 【カット】
作成された体積を除去するコマンドで、既に存在する立体形状を切り取るのに用いる。
作成方法は「突起」と同じだが、体積を付加するか除去するかという結果が異なると考えればよい。これもCADにより、切り抜き、ポケット、カット、などのようにコマンド名は異なる。
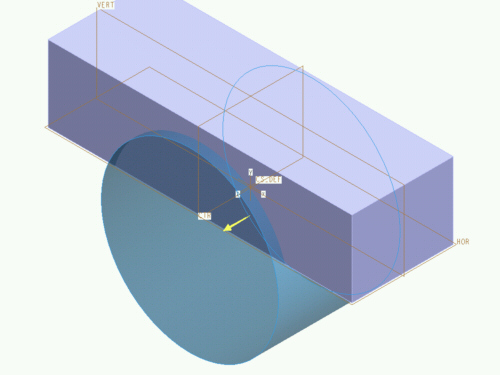 スケッチした円を押し出す。 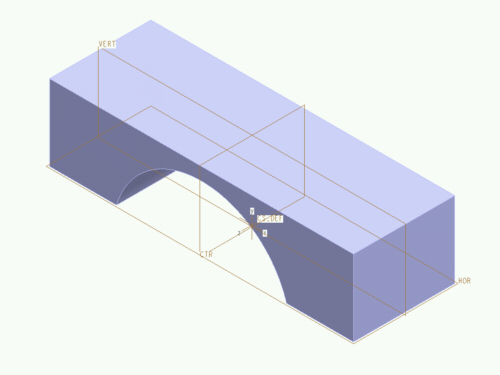 材料を除去する。 【シェル】
不要な面を除去し、残った面に厚みを付けるコマンドで、既に存在する立体形状を突起やカットによらず、変形させることが出来る。
薄肉容器などのモデリングによく利用されるが、除去する面や肉厚の指示を工夫することによって、応用できる範囲が広いコマンドである。
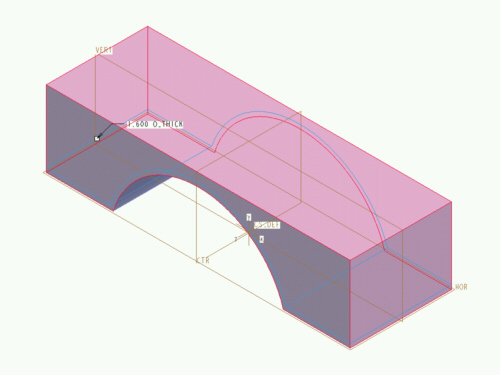 不要な面と肉厚の指定 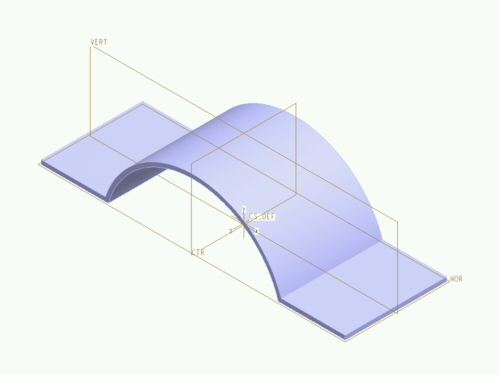 シェルの完成(薄板化) ◆コマンドの成り立ちを知る 突起、カット、シェル、以外にも、3DCADには多くのコマンドが用意されている。これらのコマンドを複数のCADで覚える場合、その成り立ちを整理して覚えたほうが効率的だ。
例えば、結果として突起を得るには「押し出し」と「回転」が代表的な方法である。
「押し出し」は平面にスケッチした2D図形(断面形状)を、その平面と垂直に移動させた結果として、「回転」は指定した軸を中心に回転させた結果として、突起が作成される。
押し出しと回転だけでは、その成り立ちを想像するのは難しいと思うので、「スイープ」について考えてみよう。
「スイープ」は2次元の図形を軌道に沿って動かした結果として、突起を得る方法である。軌道には自由曲線も使用可能で、結果として突起以外にサーフェスも作成できることから、自由曲面のモデリングに利用されることが多い。
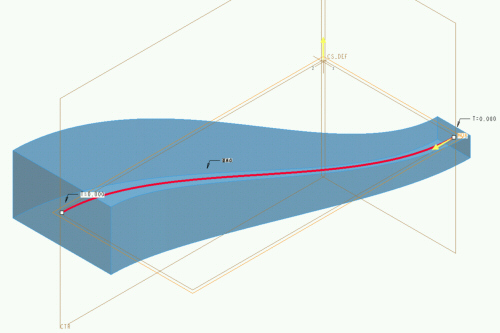 長方形を軌道に沿って動かす 見方を変えると、「押し出し」は軌道を直線に限定したスイープであると言える。「回転」もスイープの軌道を円形に限定したものである。
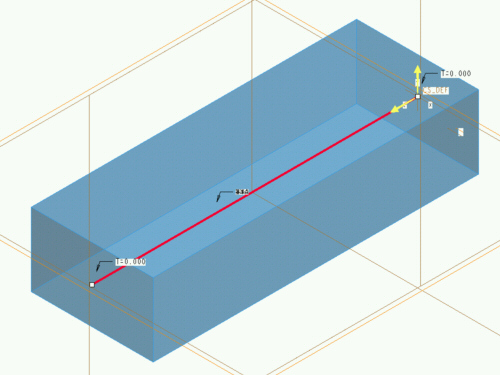 軌道を直線にすれば押し出し 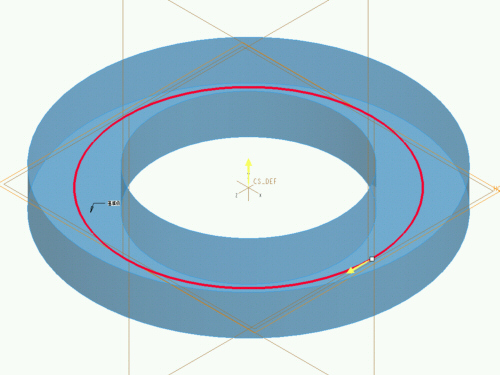 軌道を円形にすれば回転 押し出しながら断面を変化させる「ブレンド」なども、スイープ中に断面形状が変化すると考えればよい。
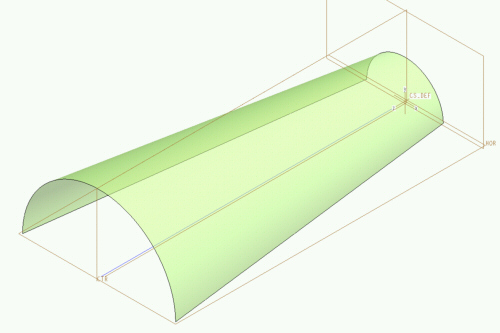 最初と最後で断面を変化 コマンドの種類は「立体形状を作成する方法」と「得られる結果」の組み合わ
せなので、それぞれの成り立ちを理解した上で複数のCADを習得すれば効率的だ
と思う。
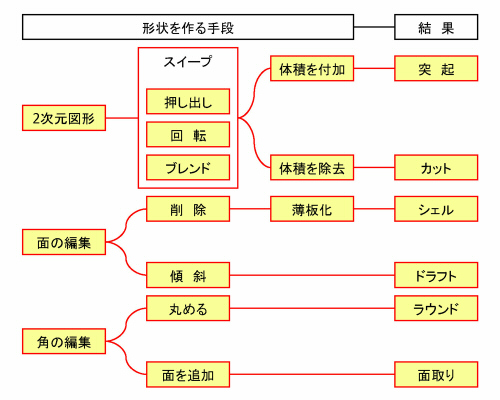 コマンドの整理 ◆特有のコマンドを知る どのような3DCADを導入すればよいか、選定を考えている企業にありがちなのが、各CADごとにコマンドを比較した「○」「×」表を作成することだ。
このような比較検討をしたところで、「○」の多少がCADの性能を決めるわけではない。それぞれのCADが持っている特有のコマンドや、ちょっとしたオプションの差が自社の製品や機械の検証ツールとして、適切かどうかに大きく関わってくる場合もある。
複数のCADを使う(選定する)場合は、特有のコマンドについての正しい理解が必要である。実際に使用する立場から、チェックしておきたい項目をいくつか挙げておこう。
【データの呼び出し時間】
特有のコマンドというわけではないが、実際の使用時にストレスの原因となるのが、作成したデータの呼び出し時間だ。
作成したデータの容量、呼び出したデータの再生や再構築に必要な時間はCAD固有の特性なので、最初に調査しておくべきである。
最初に保存した画像データだけを呼び出して見かけ上の呼び出し時間を短縮しているCADも多いが、編集作業では実際のデータを呼び出すことになるので、特有の機能をよらない呼び出し時間を調査しておくべきだ。
特に、数百〜数千点の部品で構成されるアセンブリを扱う場合は、CADによって明らかな差が発生する。一万点近くになると、呼び出し自体が不可能になる場合が多い。
【類似部品の作成機能】
基本データを元にして、類似データを派生させる機能も多くのCADに準備されている。便利なように思える機能なのだが、それぞれのCADに特化しているので、データ管理に注意が必要だ。
CADに特化したPDMを使用するのか、CADに特化しないPDMを使用するのか、最初に方向性を明確にしておこう。
これらの機能も、類似部品の数が増えた時のパフォーマンスやデータ管理について、事前に検証しておくと良いだろう。
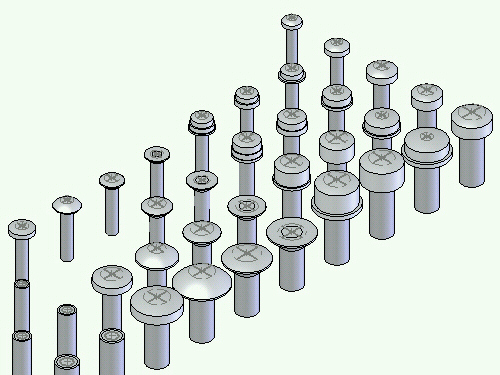 ねじの類似部品 【便利コマンド】
板金部品作成用のコマンド、曲面作成用のコマンドなど、自由変形コマンドなど、いわゆる便利そうなコマンドには副作用があると考えたほうが良い。
正しく使えば便利な反面、データの変更やメンテがしにくい、だれでも使いこなせる訳ではない、トレースは出来るが設計プロセスをどおりに検討できない、などの問題点もある。
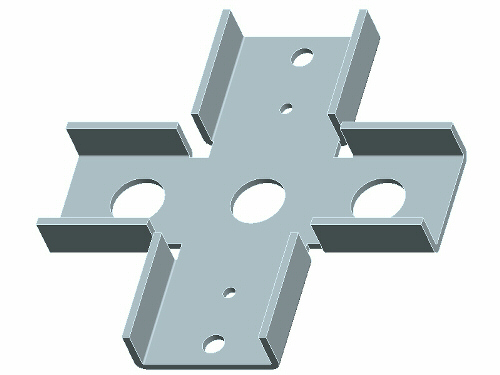 設計できない板金部品 今回は概要だけの説明に留めるが、それぞれの具体的なコマンドについては、別の機会に詳しく説明したいと思う。
|
| Copyright (C) 1997 - 2024 龍菜 Ryu-na Design and Engineering All rights reserved |